IN THIS ARTICLE
Capsule Shape Component
The Capsule Shape component creates a transparent capsule that’s oriented on the local Z axis. The dimensions of the capsule can be edited with the Height and Radius properties. The Capsule Shape component is not a mesh, but rather a helper geometry that can be used to define volumes for area lights, shape gradients, audio, vegetation, PhysX, and any application that can utilize the Shape EBus. For more information on using Shape components, see Shape components.
Provider
Capsule Shape properties
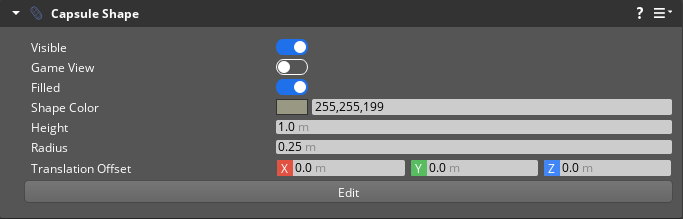
| Property | Description | Values | Default |
|---|---|---|---|
| Visible | Enable to always display the shape in the viewport, even when the entity is not selected. Disable to hide the shape when the entity is not selected. | Boolean | Enabled |
| Game View | Enable to display the shape while in game mode. | Boolean | Disabled |
| Filled | Enable to display the shape as filled. Disable to display the shape as a wireframe. | Boolean | Enabled |
| Shape Color | The color of the shape. | Eight bits per channel color: 0-255 | 255,255,199 |
| Height | The height of the shape in meters. The height value must be at least twice the value of Radius. | 0.0 to Infinity | 1.0 |
| Radius | The radius of the shape in meters. The radius value must be no more than half the value of Height. | 0.0 to Infinity | 0.25 |
| Translation Offset | Translation offset of the shape relative to its entity. | Vector3: -Infinity to Infinity | X:0.0, Y:0.0, Z:0.0 |
| Edit | Choose the Edit button to enter Edit mode. In Edit mode, you can modify the dimensions of the shape in the viewport using the methods outlined in Edit mode actions below. While in Edit mode, the Edit menu in the menu bar displays available actions and hotkeys. To exit Edit mode, choose Done in the component interface. |
Edit mode actions
The edit mode provides two sub-modes. You can switch between sub-modes using the buttons in the Viewport UI Cluster in the top left of the Editor, by using the keyboard hotkeys listed below, or by using Ctrl + Mousewheel Up/Down.
| Mode | Icon | Keyboard Hotkey | Description |
|---|---|---|---|
| Dimensions |  | 1 | Left-click and drag the black handles on the ends of the Capsule Shape to edit the Height. By default, each end of the capsule can be separately edited. Hold Shift to edit both ends symmetrically. Left-click and drag the black handle situated halfway along the Capsule Shape to edit the Radius. |
| Translation Offset |  | 2 | Left-click and drag the linear or planar manipulators to edit the Translation Offset. |
| Reset Current Mode | R | Resets the properties manipulated by the current sub-mode to their default values. |
CapsuleShapeComponentRequestsBus
Use the following request functions with the CapsuleShapeComponentRequestsBus EBus interface to communicate with Capsule Shape components in your game.
| Request Name | Description | Parameter | Return | Scriptable |
|---|---|---|---|---|
GetCapsuleConfiguration | Returns the configuration of the capsule shape. | None | CapsuleShapeConfig object that contains the properties Height and Radius. | Yes |
SetHeight | Sets the Height of the capsule shape. | Height: Float | None | Yes |
SetRadius | Sets the Radius of the capsule shape. | Radius: Float | None | Yes |
Refer to Shape component Ebus interface for a description of functions that are available to all Shape components.
