UI Slider Component
You can use the Slider component to make an element behave like a slider. This component is typically applied to an element with three visual child elements: one immediate child, called Track, and two child elements of the track, called Fill and Handle.
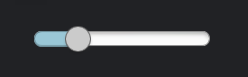
To see in-game examples of completed canvases with the Slider component, open the level UiFeatures in the project SamplesProject. Press Ctrl+G to play the game, and then choose Components, Interactable Components, Slider. You can view examples of different slider behavior and positioning. Press Esc to exit the game.
To view these same canvases in the UI Editor, navigate to the \Gems\LyShineExamples\Assets\UI\Canvases\LyShineExamples\Comp\Slider directory. You can open the following canvases:
Behavior.uicanvas- Examples of slider behaviors such as fill type, handles, and buttons to control the sliderRotation.uicanvas- Example of slider positioning
You can add a prebuilt Slider element from the slice library. When you do this, the slider’s track, fill, and handle are automatically created in your Hierarchy pane.
To add a Slider element from the slice library
- In the UI Editor, choose New, Element from Slice Library, Slider.
To edit a slider component
In the Properties pane of the UI Editor, expand Slider and do the following, as appropriate:
Interactable
See Properties to edit the common interactive component settings.
Elements, Track
Select an element from the list to provide the background of the slider and to limit the movement of the manipulator.
Elements, Fill
Select an element from the list to provide the background of the slider, from the lower limit to the center of the manipulator position.
Elements, Manipulator
Select an element from the list to provide the movable knob of the slider.
Value, Value
Enter the initial value of the slider.
Value, Min
Enter the lower limit of the slider.
Value, Max
Enter the upper limit of the slider.
Value, Stepping
Enter the step value. For example, use 1 to only permit whole integer values.
Actions, Change
Enter a text string. This string is sent as an action on the UI canvas when the slider has finished changing values.
Actions, End Change
Enter a text string. This string is sent as an action on the UI canvas when the slider has changing values.
