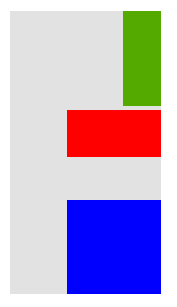IN THIS ARTICLE
UI Editor Toolbar
Interaction Modes
The UI Editor toolbar features interaction modes. The selected interaction mode determines how you can interact with the UI elements in your canvas.
Interaction modes
Select Select elements in your canvas. In this mode, selecting is the only action that you can use on your UI elements.
Move Select and move UI elements. Moving a UI element modifies its offset. In the Move mode, you can view but not interact with the anchor widget, which is disabled. You can move UI elements in the following ways:
- Select an element and drag it to a new position.
- Select a particular axis (X, Y, or Z) on the axis gizmo and drag the element by only one axis at a time.
- Nudge your selected element using keyboard arrows.
- Select multiple elements and align them using the Alignment Tool.
Rotate Select and rotate UI elements.
Resize Select and resize UI elements. Resizing modifies the UI element’s offsets.
Anchor Select and move UI elements by their anchors. If you select one element, the anchor widget appears in blue, and you can interact directly with that element. If you select multiple elements, the anchor widget is disabled. In Anchor mode, you can interact with UI elements in the same ways as in the Move mode.
Alignment Tool
The alignment tool is a set of buttons on the UI Editor’s toolbar.

The alignment tools are enabled when your interaction mode is Move or Anchor and you have selected two or more movable elements.
Note:One type of element that you can’t move is one that a parent layout element controls.
With these tools, you can align elements by lining up their:
- Top edges
- Elements’ horizontal centers
- Bottom edges
- Left edges
- Elements’ vertical centers
- Right edges
To align objects
Select one of the following interaction modes:
- Move
- Anchor
On your canvas, select two or more movable elements.
The alignment tools on the toolbar are now enabled.
Select an alignment button.
The method that the alignment tool uses to move the elements depends on the interaction mode you’re using. If the mode is in Move, elements are moved using their offsets. If the mode is Anchor, the elements are moved by their anchors.
A bounding rectangle is a useful graphic for understanding how the alignment tool determines how it aligns elements.
Imagine a gray bounding rectangle that encompasses the elements in it.
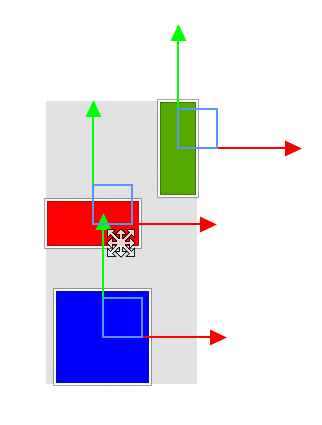
If you align vertically by the elements’ centers, the elements are centered at the bounding rectangle’s center, which remains in its original position.
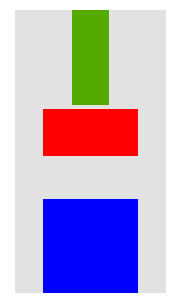
If you align vertically by the elements’ right edges, the elements’ right edges are aligned to the bounding rectangle’s right edge.